Per prima cosa, apriamo Hyper-v:
Clicchiamo su Action -> New -> Virtual Machine...
Clicchiamo su Next >
Diamo un nome alla macchina e clicchiamo su Next >
Assegniamo la RAM iniziale e clicchiamo su Next >
Spiegazione: Se è la prima macchina che create, per assegnare la memoria RAM consiglio questo metodo [(RAM totale del PC)/2]-148
Esempio: Se la RAM totale è 4GB: (4096MB/2)-148MB=1900MBNella nuova finestra clicchiamo su Next >
Impostiamo un nome, locazione e dimensione al nostro hard-disk virtuale e clicchiamo su Next >
Nella nuova finestra clicchiamo su Next >
Clicchiamo su Finish:
Terminato il processo di creazione, selezioniamo la nostra macchina:
E clicchiamo su Action -> Settings...
Nella nuova finestra clicchiamo su Memory:
Spiegazione: Settaggio di Minimun RAM e Maximun RAM, al Minimun RAM diamo la memoria totale della macchina virtuale, mentre a Maximun RAM gli assegniamo (Memoria totale macchina virtuale+148)
Esempio: 1900MB+148MB=2048MBClicchiamo su Apply.
Ora clicchiamo su Processor, se avete un PC con un singolo processore potete saltare questa parte, impostiamo Number of virtual processor con la metà dei processori disponibili:
Esempio: Se il PC ha 4 processori: 4/2=2Clicchiamo su Apply.
Clicchiamo su OK.
Adesso passiamo ad un argomento un po più complicato, la gestione della rete in Hyper-v. Tale programma, ha dei problemi nel virtualizzare le schede wi-fi, praticamente non le virtualizza per nulla, quindi se avete un PC con connesione wi-fi, dovrete cambiare un po di impostazioni.
Selezionate il vostro server:
Cliccate su Action -> Virtual Switch Manager...,
Clicchiamo su New virtual network switch, poi su External ed infine su Create virtual switch:
Spiegazione: Diamo un nome alla scheda, nel menù a discesa invece selezioniamo la nostra scheda wi-fiClicchiamo su Apply e poi su OK.
Torniamo nelle impostazioni sella macchina:
Nella nuova finestra andiamo su Network Adapter e dal menù a tendina selezioniamo la rete che abbiamo appena creato:
Clicchiamo su Apply e poi su OK.
Ora scegliamo una distribuzione Linux da installare sulla macchina, io personalmente ho scelto una Ubuntu 13.04 a 32 bit scaricabile da qui
Scaricata la distribuzione, riapriamo le Impostazione della macchina virtuale:
Impostiamo il percorso della nostra immagine .iso e clicchiamo su Apply e poi su OK.
Ora possiamo avviare la nostra macchina virtuale.
Selezioniamo la nostra macchina:
Clicchiamo su Action -> Connect...
Nella nuova finestra clicchiamo sul bottone blu:
Terminato l'avvio, selezioniamo la nostra lingua e clicchiamo su Try Ubuntu:
Avviato il desktop, clicchiamo su questo bottone:
Iniziamo a scrivere network e clicchiamo su questa icona:
Selezioniamo la nostra connesione eth0 e clicchiamo su Edit...
Andiamo nella scheda IPV6 Settings e a Method mettiamo Ignore:
Andiamo nella scheda IPV4 Settings a Method mettiamo Manual, clicchiamo su Add e inseriamo un Address, Prefix, Gateway. Poi inseriamo un DNS servers:
Infine clicchiamo su Save...
Aspettiamo che Ubuntu prova a riconnettersi, se tutti i parametri sono impostati, nella barra vedremo questa icona:
Adesso possiamo collegarci ad internet, clicchiamo sull'icona di installazione di Ubuntu:
Con questo, si conclude questo tutorial su come creare una macchina virtuale con Hyper-v. Presto altre implementazioni!




















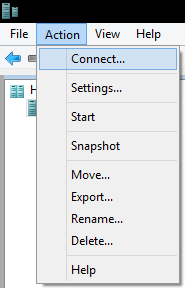









Nessun commento:
Posta un commento